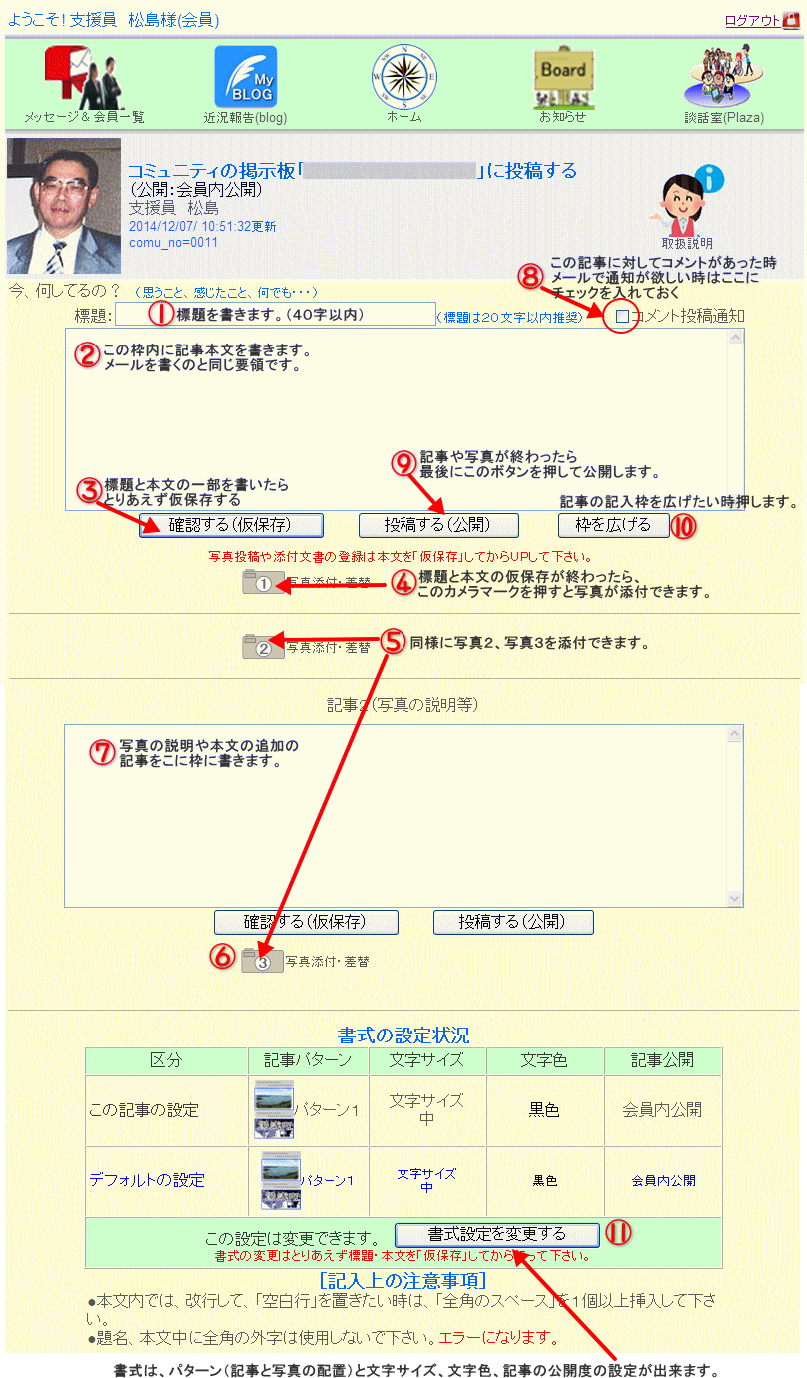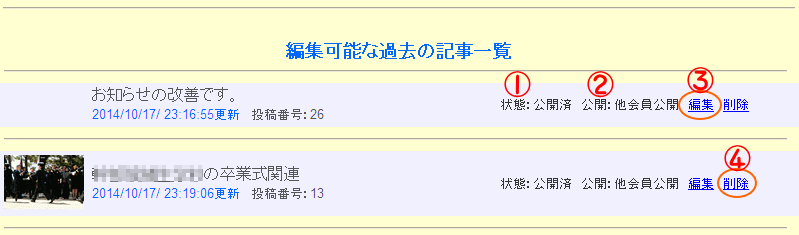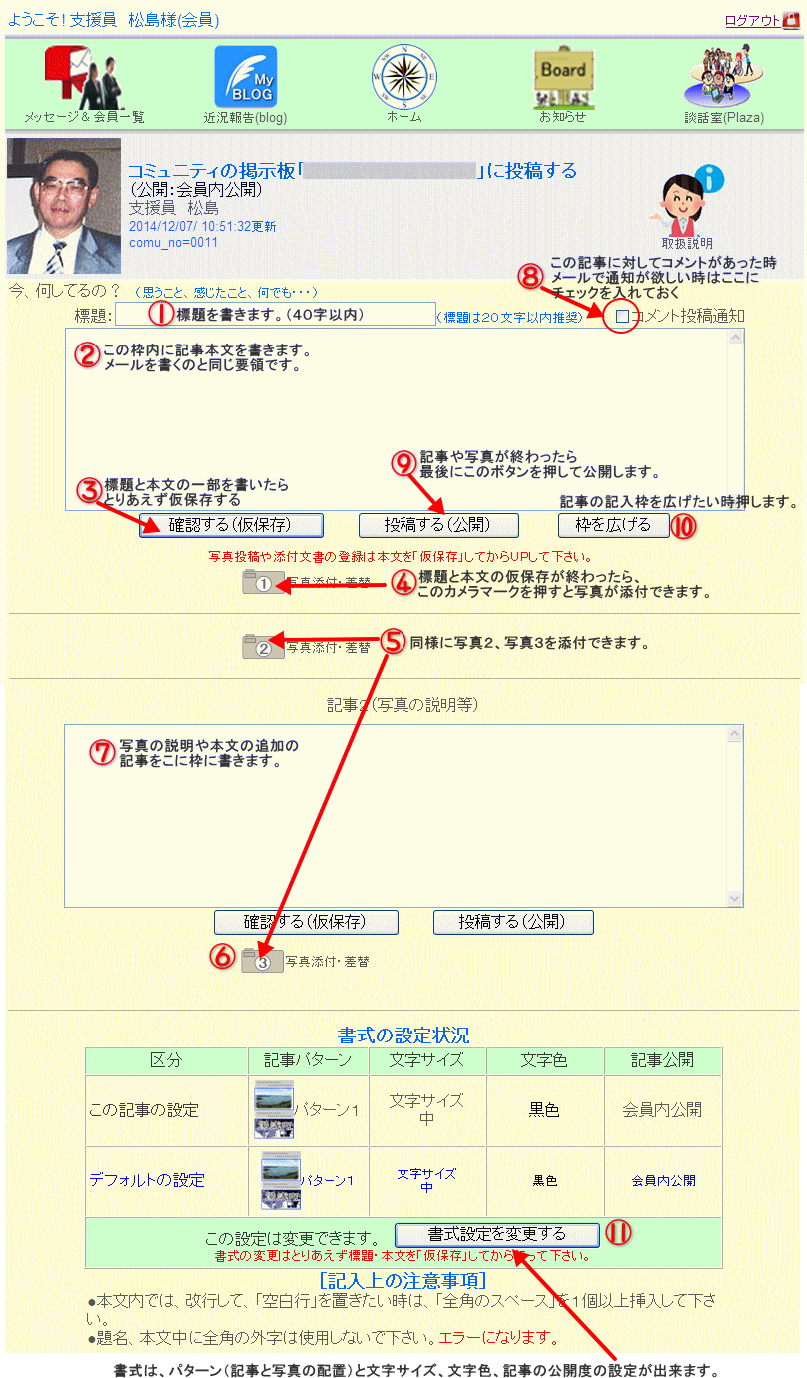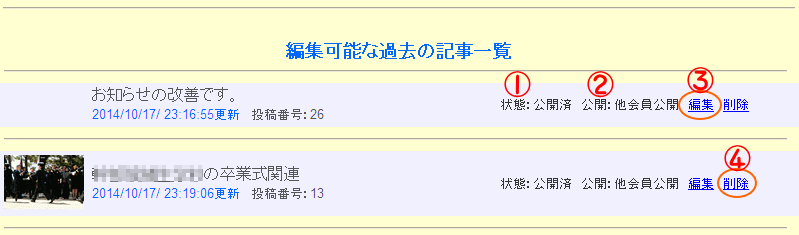手順 |
標題を書く
標題は簡潔に40文字以内で書いて下さい。 |
手順 |
本文を書く
本文は通常のメールの要領で自由に書いて下さい。
但し、全角の外字(例えば )は使用出来ません。エラーになります。 )は使用出来ません。エラーになります。 |
手順 |
仮保存する
標題と本文の一部を書いたら「とりあえず」仮保存のボタンを押して保存します。 これで原稿が記録されて消えてしまうことがありません。
記録されると同じ画面に戻ってきますから、続けて文章の追記や訂正、写真の掲載等を行います。
|
手順 |
写真の掲載(任意)
写真を掲載するには、本文の仮保存をした後で、カメラマーク をクリックします。 をクリックします。
写真の登録の手順はこちらを見て下さい。
必要により、写真 、写真 、写真 を送信します。 を送信します。
|
手順 |
記事2の記入
記事2には、記事1に書き切れなかった事とか、写真の説明とかを記入します。
時々「仮保存」をクリックして記事を保存することをお薦めします。
同じ名前のボタンがありますが、どのボタンを押しても同じです。
手近なボタンを押して下さい。
|
手順 |
コメント投稿通知
あなたのこの記事を見た会員からコメントがあった時にメールで知らせてくれる事を希望する場合には、ここにチェックを入れておきます。 |
手順 |
投稿する(公開)
記事を書き、写真を送信して内容が良ければ最後に「投稿する(公開)」のボタンを押します。
記事が公開される状態になり、その内容を見ることが出来ます。
|
手順 |
書式の変更
記事の書式【パターン(写真の配列)、文字サイズ、文字色】を変更できます。
書式の変更の仕方はこちらを見て下さい。
|