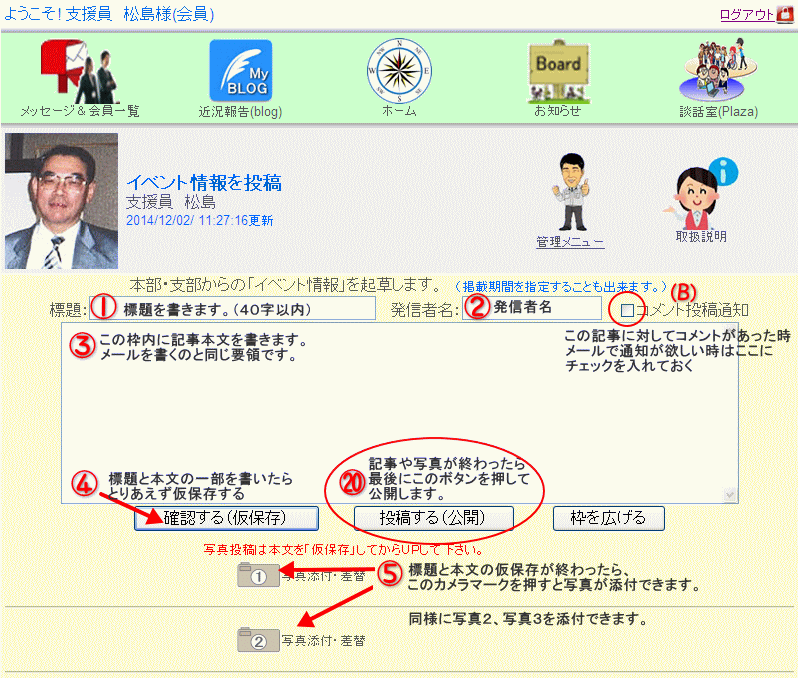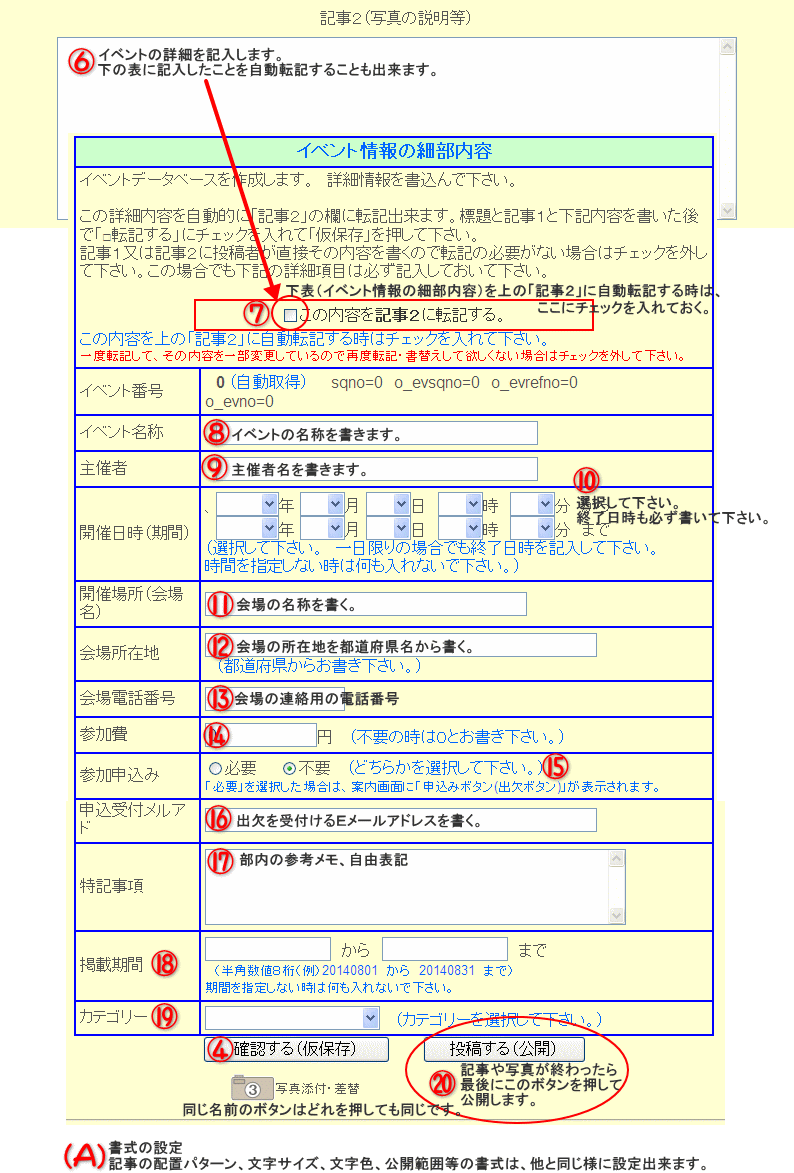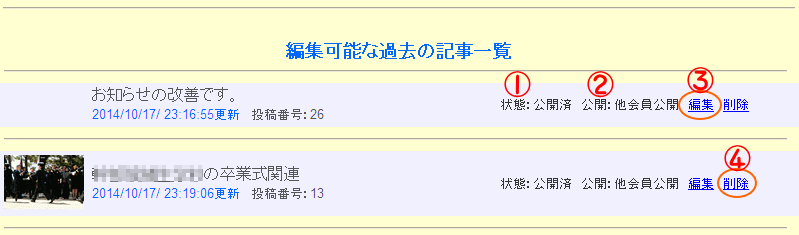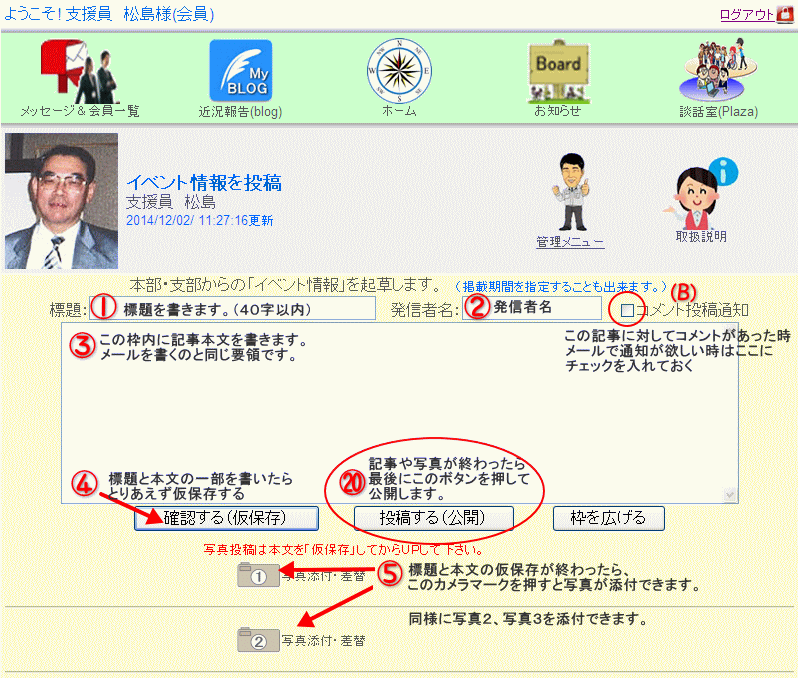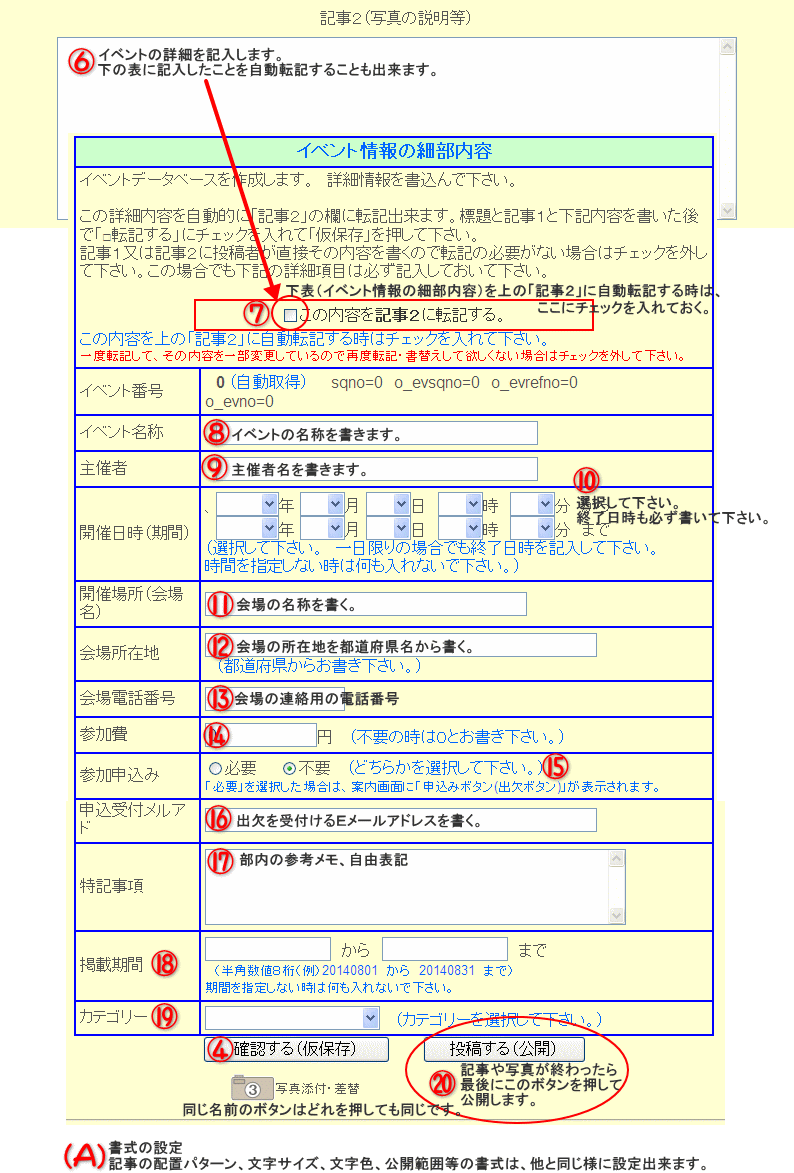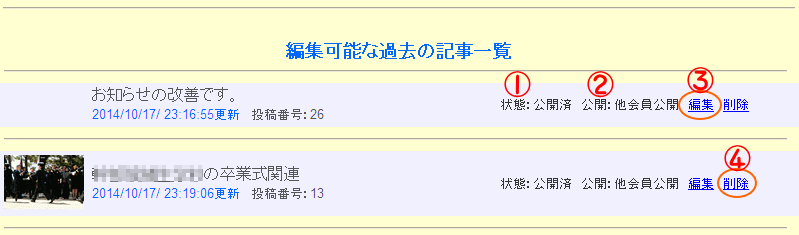手順 |
記事2を書く
記事2には、イベントの詳細な情報を記入します。
下の「イベント情報の細部内容」に記入したことを自動転記することが出来ます。
時々「仮保存」をクリックして記事を保存することをお薦めします。
同じ名前のボタンがありますが、どのボタンを押しても同じです。
手近なボタンを押して下さい。
|
手順 |
イベント情報の細部内容
下の表「イベント情報の細部内容」の記載内容を「記事2」に自動転記する場合はここにチェックを入れておきます。
表の内容が、「仮保存」ボタンを押して記録した時に転記され、再び表示されます。
記事2の欄に表示されたら不具合が有れば手で修正します。(スペースのとり方等) 修正後は、 のチェックを外しておきます。 のチェックを外しておきます。
|
イベント情報の細部内容の記入
以下の表は、イベント情報の詳細情報を記入します。 「仮保存」操作により「イベントデータベース」に書込まれ以後のイベント管理に利用されます。(記入は必須)
|
手順 |
イベントの名称
イベントの名称を書きます。
|
手順 |
主催者名を書く
イベントの主催者名を書きます。
|
手順 |
開催日時(期間)
イベントの開催日時(期間)を書きます。開始日時と終了日時をそれぞれの選択肢の中から選んで下さい。
一日だけの場合でも、終了日時は正しく入力して下さい。
|
手順 |
開催場所(会場名)を書く
イベントの開催場所(会場名)を書きます。
|
手順 |
会場所在地を書く
イベントの開催会場の所在地(住所・アクセス等を含む)を書きます。
|
手順 |
会場電話番号
イベントの開催会場の電話番号(任意)を書きます。
|
手順 |
参加費を書く
イベント参加に参加費が必要な場合には参加費の金額(円)を半角数値で記入します。参加費が無料の場合は「0」として下さい。
|
手順 |
参加申込
イベントに参加申込(出欠)が必要な場合には「必要」にチェックを入れます。
「必要」にチェックを入れた場合には、掲示板に「参加申込ボタン」が表示され閲覧者から参加申込を受付けることが出来ます。
会員閲覧者から参加申込があると、参加者名簿データベースに記録され主催者が下に記載したEメールアドレスに参加申込のメールが届きます。
又、そのページから出欠の変更や他の会員の出欠状況を見ることが出来ます。
|
手順 |
申込受付メールアドレス
イベント参加(出欠)のEメール通知を受付ける主催者のメールアドレスを記載します。 記載が無い場合にはその団体宛のメールアドレスに送信されます。
|
手順 |
特記事項
管理者や主催者で記録するメモで自由記載が出来ます。 掲示板には掲載されません。
|
手順 |
掲載期間の指定(任意)
掲載開始日と掲載終了日をyyyymmdd(例:2014年12月1日の場合は、20141201)の形式で入力して下さい。
同一日の場合も必ず開始日と終了日の両方を入力して下さい。
何も入力しない時は、掲載期限は無く常時掲載となります。
|
手順 |
カテゴリーの選択
記事の内容区分によりカテゴリーが選択できます。 カテゴリーは掲載記事を検索する時の検索条件のひとつとなります。 |
手順 |
書式の変更
記事の書式【パターン(写真の配列)、文字サイズ、文字色、公開の範囲】を変更できます。
それぞれの項目から適切な値を選んでチェックを入れて下さい。
|
手順 |
投稿する(公開)
記事を書き、写真を送信して内容が良ければ最後に「投稿する(公開)」のボタンを押します。
記事が公開される状態になり、その内容を見ることが出来ます。
|